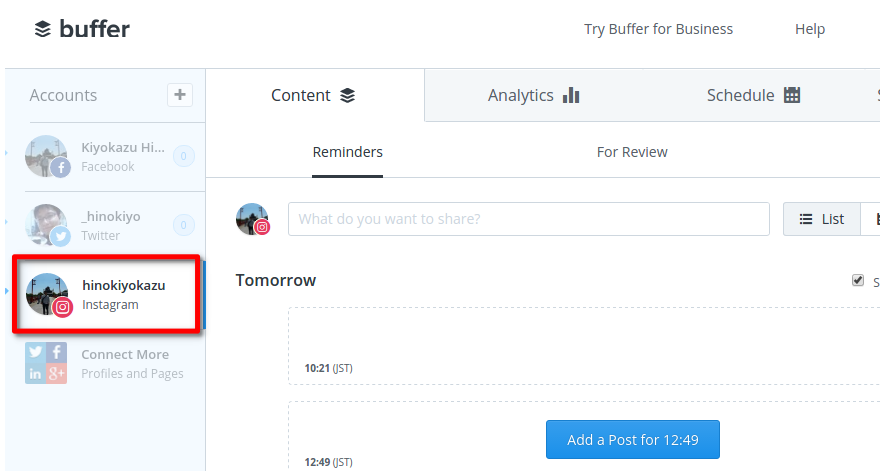spacedeskを使ってWindowsの画面をandroidで見る手順
動機
夫婦で旅行の計画を立てているときにテーブル対面にいる嫁が私にも画面見せてと言ってきたから。
旅館を予約したりする場合、お互いに画面見ながらあーだこーだ言いながら決めたいですよね。
PC画面をスマホに表示出来ればいいわけで。
と、言う訳で
「そうだ、windowsの画面を嫁のAndroid端末で見れるようにしよう。」
環境
手順
調査したところ、spacedeskというツールがあるようです。 同じwifiにwindowsとandroidが繋がっていればwindows画面をAndroidから見れるようです。 spacedeskをwindows, Androidにそれぞれ入れましょう。
- spacedeskをwindowsにインストール
- http://spacedesk.ph/にアクセスしてDownloadクリック
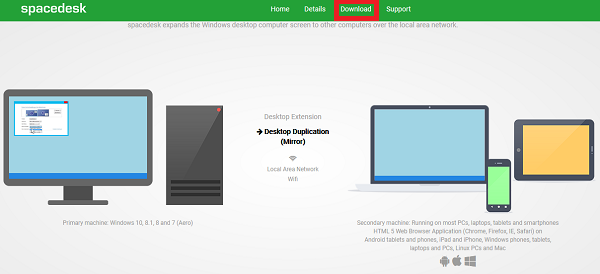
- windowsの64bitをクリックしてダウンロード
※32bitの方は32bitを選んでください。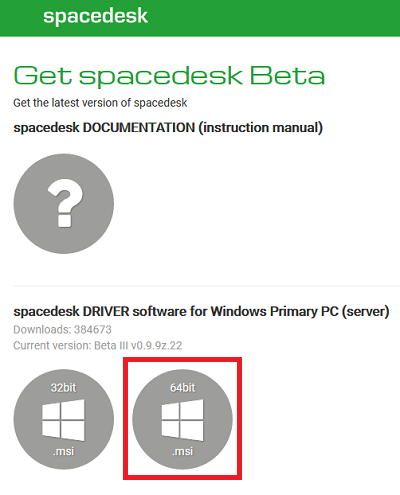
- ダウロードしたファイルを実行。
- nextクリック

- 同意にチェックして、nextクリック

- nextクリック
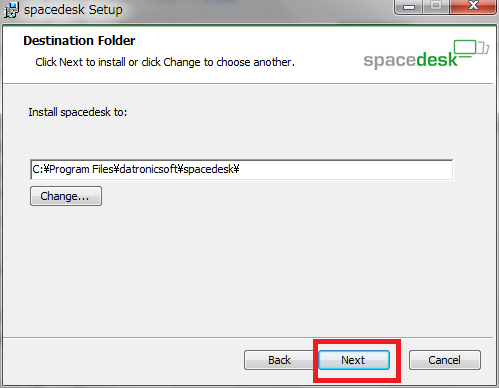
- windowsファイアウォールに例外を追加にチェック、nextクリック
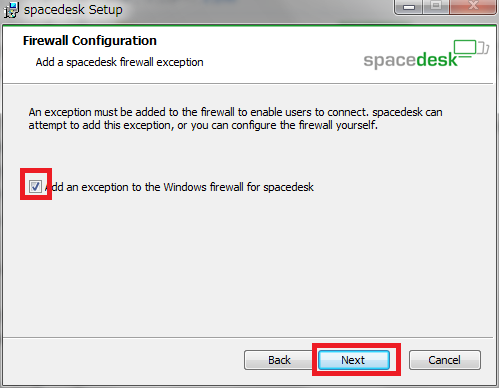
- installクリック
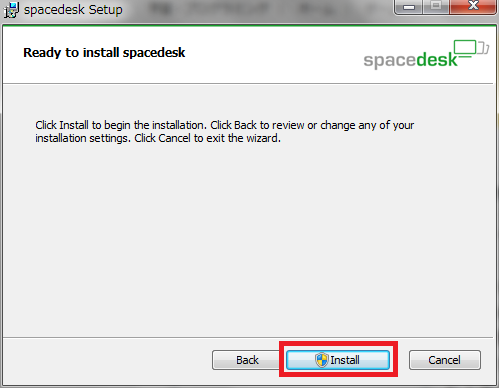
- windowsファイアウォールに例外を追加するか聞かれるのでOKをクリック
- インストールするか3回聞かれるので3回ともインストールクリック
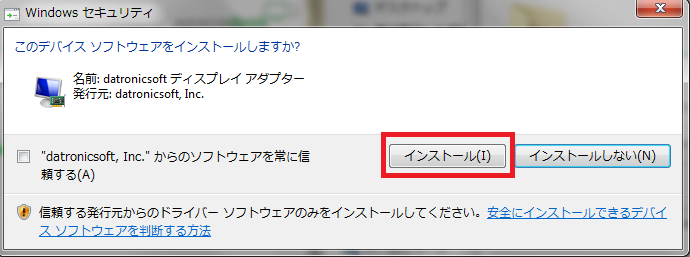
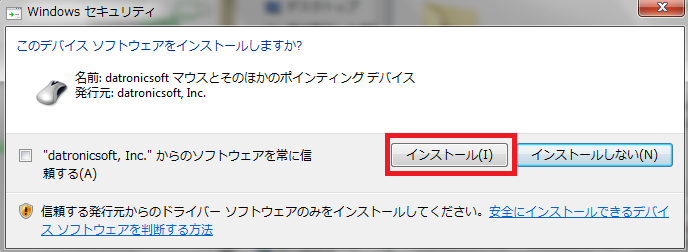
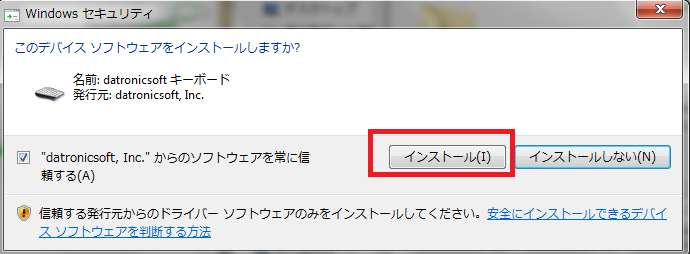
- finishクリック
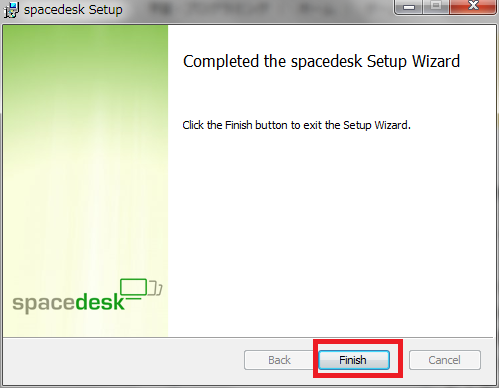
- コンピューターを再起動するか聞かれるのでYESクリック
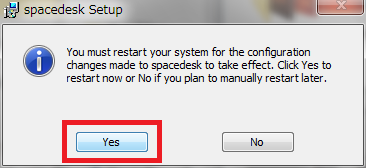
- 再起動したらログインしておきましょう。
- http://spacedesk.ph/にアクセスしてDownloadクリック
- Androidにspacedeskをインストール
- play storeで「spacedesk」と検索しインストール
- インストールしたspacedeskを起動する
- 画面にはspacedeskがインストールされたwindows端末の情報が自動的に出てきます。
CONNECTをクリック。これでAndroidにwindows画面が表示されるはずです。
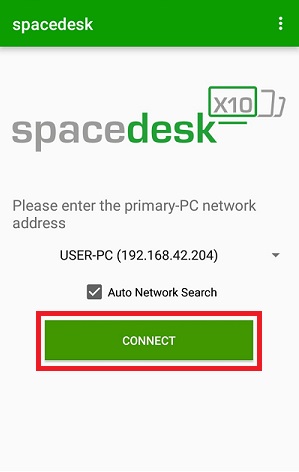
結果
かなりすごいですね。spacedesk。動画も撮ってみました。
spacedesk
本当にきれいにwindows画面がAndroidに表示されます。
動画も特に遅延なく表示されます。
しかも、Android側でコネクトボタンを押せばすぐにつながるので非常に気軽に画面共有することができます。
おすすめです。
Lubuntu 16.04 32bit で AndroidStudio2.3.2を使う手順
動機
最近、開発PCをUbuntu 14.04からLubuntu 16.04 に移行しました。
ということで、Android Studioをインストールします。
- Ubuntu 14.04へのインストール手順は下記記事で紹介しています。大体この時と手順は同じです。
Ubuntu 14.04 32bit に AndroidStudioをインストールする方法 - hinokiyoの手順書
ただし、現時点で最新のAndroidStudio2.3.2はLinux 32bitをサポートしていませんのでご注意ください。
Linux64bitかWin, Macで開発しましょう!!!
…どうしてもlinux 32bitで開発したいという人は以下の手順を参考にして下さい。
環境
| 項目 | 内容 |
|---|---|
| OS | Lubuntu 16.04 (32bit版) |
| CPU | Pentium4 3GHz |
| メモリ | 2G |
手順
- Oracle Java 8 をインストール
- $ sudo add-apt-repository ppa:webupd8team/java
- $ sudo apt-get update
- $ sudo apt-get install oracle-java8-installer
- 規約の確認画面でOKを選択し、yes選択
- インストールの確認
$ java -version
で
java version “1.8.0_131” Java™ SE Runtime Environment (build 1.8.0_131-b11) Java HotSpot™ Client VM (build 25.131-b11, mixed mode)
となっていればOK - 環境変数の設定
$ sudo apt-get install oracle-java8-set-default - 一旦ログオフしてログインし直す。
- 環境変数の確認
$ env | grep -i java
で
DERBY_HOME=/usr/lib/jvm/java-8-oracle/db
JAVA_HOME=/usr/lib/jvm/java-8-oracle
J2SDKDIR=/usr/lib/jvm/java-8-oracle
J2REDIR=/usr/lib/jvm/java-8-oracle/jre
などが設定されていればOK。
- Android Studioをダウンロード Download Android Studio and SDK Tools | Android StudioからLinux版をダウンロード
- ダウンローファイルを展開。
- studio.sh実行
- $ ./android-studio/bin/studio.sh
- 以前のAndroid Studioから設定をインポートするか聞かれるのでしない方を選択。
- あとは画面指示に従って進めていくだけ。
各種エラーの対処
gradle reflesh failed non-zero〜的なエラーが出る場合の対処
jdkのパスが正しく設定できていません。正しく設定しましょう
- ファイルメニュー→Project Structure を選択
- SDK Locationの設定にある「use embedded JDK」のチェックを外す。
- 下の欄にJDKのパスを指定する。※環境変数のJAVA_HOMEです。
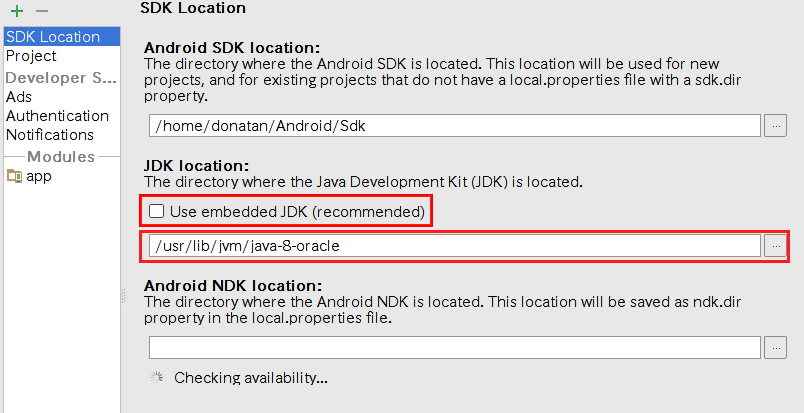
更にエラーが出る場合の対処
おそらく上記まででやってもまだ、32bitLinux 非対応によるビルドエラーが出ているはずなので対処します。
- ファイルメニュー→Project Structure を選択
- Build Tools Version を23.0.1に変更
 これをしないと
これをしないと
「Error:Execution failed for task ‘:app:mergeDebugResources’. > Error: java.util.concurrent.ExecutionException: java.lang.RuntimeException: AAPT process not ready to receive commands」
みたいなエラーが出ます。 - Android Plugin Vesionを2.2.3へ変更
 これをしないと
これをしないと
「Error:The SDK Build Tools revision (23.0.1) is too low for project ‘:app'」
みたいなエラーが出ます。
- Build Tools Version を23.0.1に変更
- platform-toolsディレクトリの中身を23.0.1にダウングレード
- ~/Android/Sdk/platform-toolsを削除
- https://dl-ssl.google.com/android/repository/platform-tools_r23.0.1-linux.zipから23.0.1のplatform-toolsをダウンロード
- 上記でダウンロードした圧縮ファイルを~/Android/Sdk/に解凍。
これをしないと
「ERROR : Unable to detect adb version, adb output: /home/hamid/Android/Sdk/platform-tools/adb: 1: ~/Android/Sdk/platform-tools/adb: Syntax error: “)” unexpected」
みたいなエラーが出ます。
結果
Lubuntu 16.04 32bit で AndroidStudio2.3.2を動かして、プログラムを携帯端末に送ることができました。
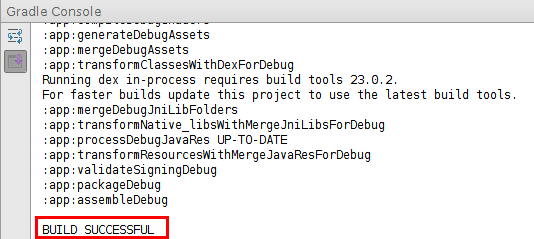

更新メッセージがよく出てきますが気にしないで下さい。


bufferでinstagramアカウントと連携する手順
動機
「bufferって便利だわー。instagramとも連携しよう」
と思ったら、Facebookアカウントで登録しちゃったんで、下記画面を突破できず。
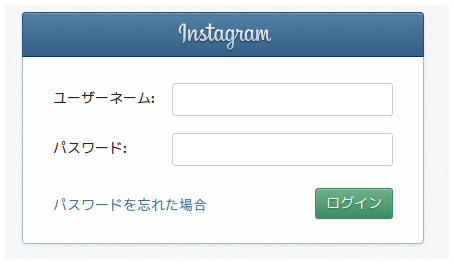
・・・。
よし、強引に突破しよう。
環境
ブラウザはchromium使ってますが他のブラウザでも同じ手順でいけると思います。
手順
- 事前にFacebookのサイトにログインしておく。
- bufferのサイトを開いて、左からinstagram選択。instagramのconnectをクリック
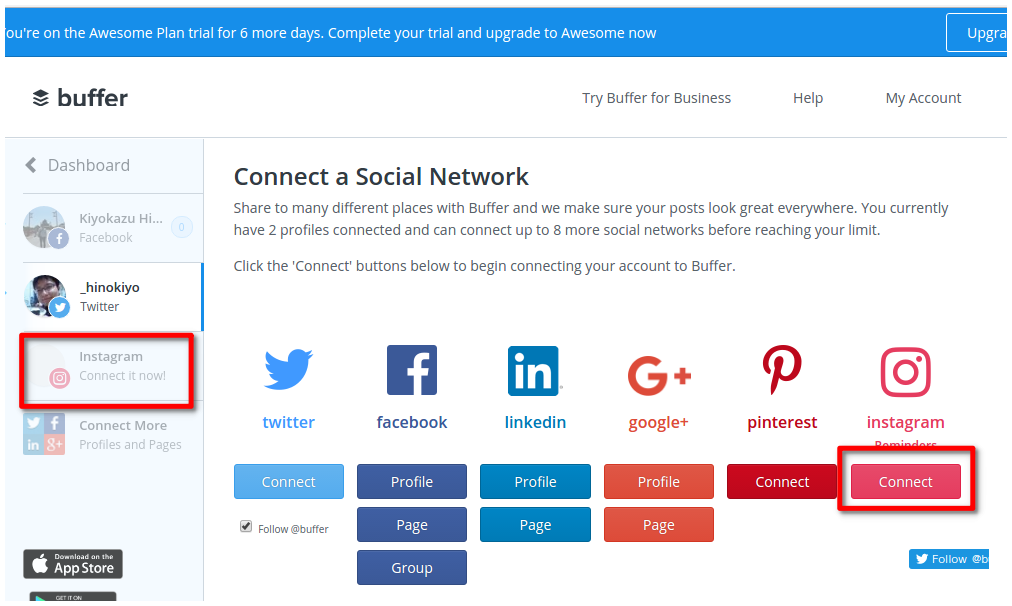
- 下記のような画面になるので、ブラウザのURL欄のURL末尾「&force_classic_login=」の文字列を消して、エンターキー押す
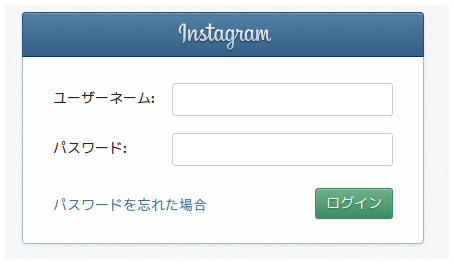
- 下記のようにfacebookアカウントでログインできそうな画面になるので「〜としてログイン」クリック
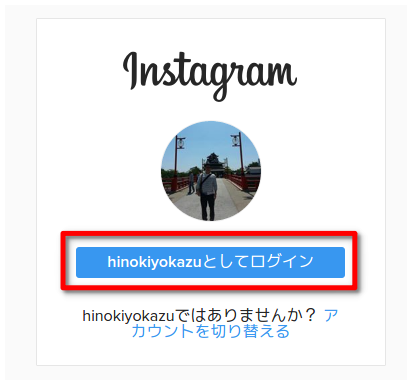
- Authorizeクリック
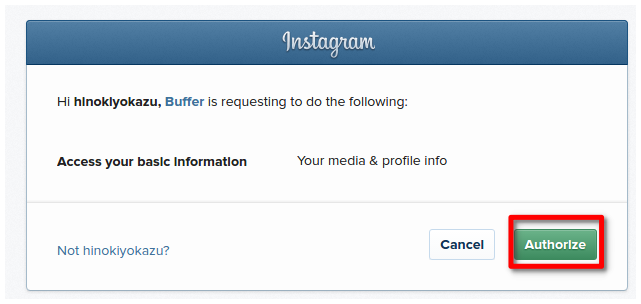
- finishクリック
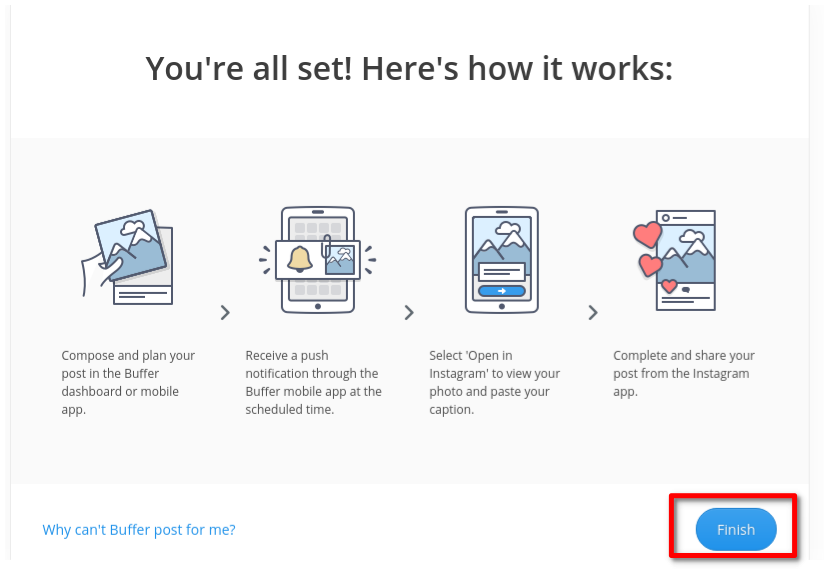
結果
めでたくInstagramと連携できました。